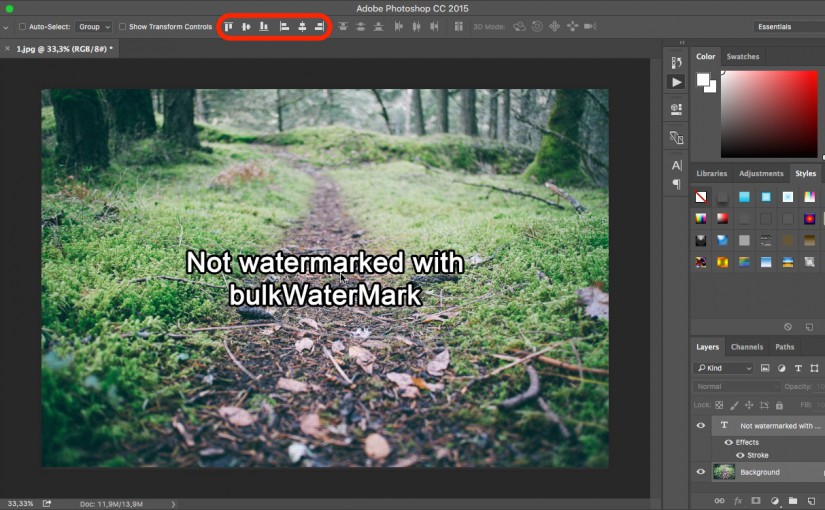Es gibt viele Möglichkeiten Wasserzeichen in Bilder einzufügen. Warum solltet Ihr aber PMlabs bulkWaterMark oder ähnliche Software verwenden anstatt dem kostenlosen Gimp oder den Inudstriestandard Photoshop? Sogar professionelle Foto Werkzeuge wie Adobe Lightroom können bereits einfache Wasserzeichen erstellen, allerdings mit einigen Abstrichen im Vergleich zu bulkWaterMark. Die vorliegende Tutorial Blog Kategorie stellt verschiedene Herangehensweisen beim Bildschutz vor und zeigt die Vor- und Nachteile verschiedenster Softwarelösungen auf.
Unser erster Testkandidat ist Adobe Photoshop. Photoshop ist unbestritten die populärste und mächtigste Bildbearbeitungssoftware der Welt. Die meisten Benutzer allerdings wissen vielleicht das Photoshop die Stapelverarbeitung beherrscht, was man aber genau alles damit anstellen kann eher weniger. Sämtliche Bildbearbeitungsoperationen können mit Photoshop aufgezeichnet werden – ebenso wie das in der folgenden Schritt-für-Schritt Anleitung erklärten Hinzufügen von Wasserzeichen zu einem Foto. Nicht einschüchtern lassen von den Screenshots: Das Tutorial wurde zwar mit Photoshop CC 2015 auf einem Mac fabriziert, allerdings sind sämtliche Shortcuts und das Benutzeroberfläche so ziemlich ident mit dem Windows-Pendant. Ebenfalls funktioniert unser Guide auch mit älteren Versionen des Bildbearbeitungsmolochs.
Aufnehmen von Aktionen zum Wasserzeichen erstellen
Photoshop hat ein nettes Feature namens Aktionen. Viele von Euch haben sicherlich schon den Makro Rekorder in Microsoft Office Produkten wie Excel oder Word verwendet um Dinge zu automatisieren, die oft in Tabellen oder Dokumenten gemacht werden. Aktionen in Photoshop sind das Gegenstück zu den Office Makros: Richtig, sie automatisieren Bildverarbeitungsschritte in Photoshop. Unsere Mission ist es deshalb erst mal eine solche Aktion aufzunehmen um Wasserzeichen in Bildern zu erstellen.
Um unsere Wasserzeichen Aktion in Photoshop zu erstellen (ähnlich dem Profil in bulkWaterMark), empfehle ich zuerst mal eines der Fotos zu öffnen, das ungefähr die Abmessungen hat wie die Bilder, die Ihr dann später markieren möchtet.
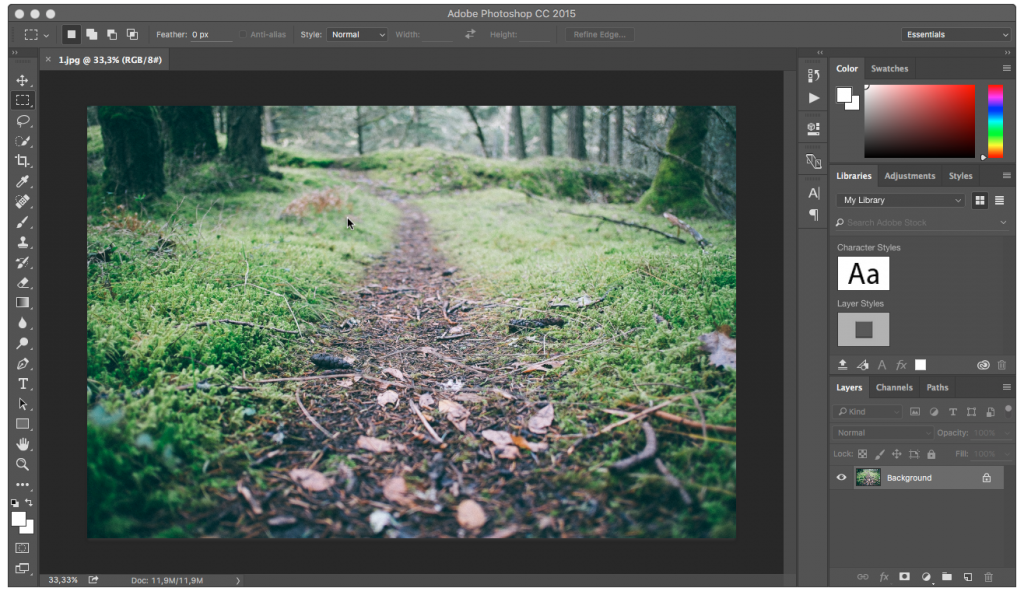
Klicke gleich danach den Aktionen Knopf in der vertikalen Toolbar im rechten Bereich des Photoshop Fensters. Standardmäßig ist dieser Knopf ausgeblendet. Klicke im Menü Fenster den Eintrag Aktionen um die Schaltfläche anzuzeigen.
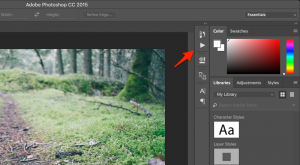
Im Aktionen Fenster, klicke nun die Schaltfläche Neue Aktion zum Anlegen unserer neuen Wasserzeichen Aktion:
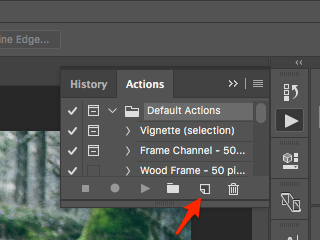
Gleich im Anschluss definieren wir noch einen Namen für unsere Aktion und klicken auf Aufzeichnen:
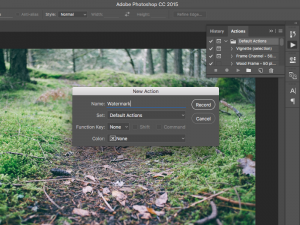
Jetzt wird’s spannend: Photoshop zeichnet ab jetzt alle unsere Aktionen auf. Aber keine Angst, wir haben keinen Zeitdruck. Jetzt können wir beginnen unserer Kreativität freien Lauf zu lassen um unser Wasserzeichen zu entwerfen. Um das Tutorial so einfach wie möglich zu machen, verwende ich einfach das horizontale Textwerkzeug von Photoshop um ein Text Wasserzeichen einzufügen, indem ich irgendwo auf das Bild klicke (ganz wie in bulkWaterMark ;)). Mein frecher Text lautet: „Not watermarked with bulkWaterMark“ – zu deutsch etwa „Nicht mit Wasserzeichen versehen von bulkWaterMark“.

Damit mein Text Wasserzeichen ein wenig interessanter wirkt, verwende ich ein paar von Photoshops berühmten Ebenenstilen, die der Counterpart zu den Ebeneneffekten in bulkWaterMark sind. Man findet die Effekte indem man die Text Wasserzeichen Ebene mit der rechten Maustaste klickt und dann den Eintrag Ebenenstil wählt.
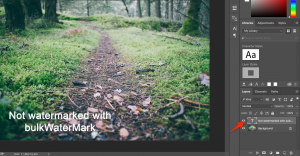
Ich füge im Beispiel die Kontur hinzu, damit mein Wasserzeichen sich besser vom Hintergrund abhebt. Am besten einfach verschiedene Effektkombinationen miteinander ausprobieren und vergleichen was besser zum Wasserzeichen und Logo passt. Photoshop bringt auch fertige Standardstyles für Ebenen mit, die im Stile Tab aktiviert werden können (dazu einfach im Fenster Menü den Eintrag Stile wählen).

Jetzt müssen wir noch die Wasserzeichen Ebene zum Hintergrundbild ausrichten. Dazu selektieren wir die Wasserzeichen Ebene und die Hintergrund Ebene zugleich, indem wir bei gedrückter Strg-Taste am Keyboard (Mac: Command) beide Ebenen links-klicken. Diese Selektion aktiviert dann die Schaltflächen zur Ausrichtung der Ebenen in der obersten Toolbar. Mit diesen Schaltflächen kann man definieren wie ein Wasserzeichen auf die Bilder positioniert wird:
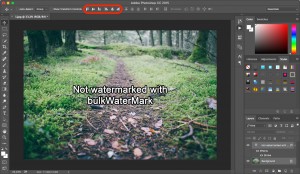
Und als letzter Schliff fehlt noch eines für unser Wasserzeichen: Transparenz. Um den Alpha-Wert und somit die Sichtbarkeit der Textebene zu ändern, selektieren wir die Ebene und ändern den Transparentwert.
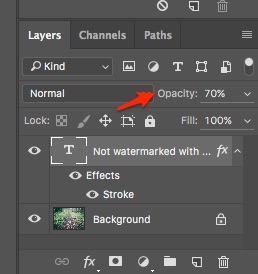
So, das Entwerfen und das Positionieren des Wasserzeichens haben wir bereits im Kasten. Der letzte Schritt, den wir noch aufzeichnen müssen ist das Speichern des Bildes. Dazu nutzen wir im Datei Menü den Eintrag Speichern unter um das Bild unter irgendeinem Dateinamen und dem Ausgabebildformat unserer Wahl zu speichern.
Nach dem Speichern des Bildes, stoppen wir den Rekorder:
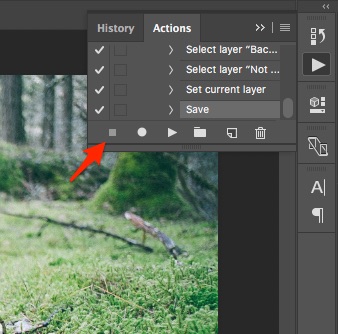
Wasserzeichen per Stapelverarbeitung einfügen
Schnitt! Zeit für das Abspielen unserer Aktionen: Starten wir das Wasserzeichen Erstellen! Dazu wählen wir im Datei Menü den Eintrag Automatisieren/Stapelverarbeitung der uns zu einem weiteren Dialog führt, indem wir zuerst einmal die Aktion auswählen, die wir in der Stapelverarbeitung abspielen möchten.
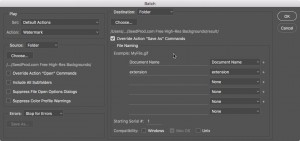
Im Abschnitt Ausführen wählt Photoshop automatisch unseren neue Wasserzeichen Aktion aus. In der nächsten Einstellungsgruppe namens Quelle, wählen wir den Ordner an, der die Quelle unserer Batchverarbeitung darstellt – sprich das ist der Ordner in dem die Bilder, die wir schützen möchten gespeichert sind.
Als nächstes kommt der Abschnitt Ziel: Hier definieren wir den Ausgabeordner in dem wir die mit Wasserzeichen markierten Bilder speichern wollen. Ganz wichtig: Wir setzen ein Häkchen in der Check Box „Speichern unter“ in Aktionen überschreiben“, was zur Folge hat, dass das Speichern während der Makroaufnahme im Batchlauf mit dem Originaldateinamen und der gewählten Ausgabedateiendung überschrieben wird. Macht man das nicht, verwendet Photoshop den aufgezeichneten Dateinamen.
Weiters kann man in der Sektion Dateibenennung noch die Benennung der Ausgabedateien mit Variablen steuern, ähnlich wie in bulkWaterMark.
Passt die Konfiguration für die Stapelverarbeitung, klicken wir einfach auf Ok und lehnen und zurück… 😉
Fazit
Für viele Features in bulkWaterMark ist Photoshop Pate gestanden. Photoshop ist sehr mächtig und kann für alle erdenkliche Bereiche der Bildbearbeitung verwendet werden. Doch was macht bulkWaterMark beim Wasserzeichen Erstellen besser?
Beim Ausprobieren von Photoshop Aktionen, werdet Ihr schnell feststellen, dass das Abspielen von Batch Operationen mit Photoshop nicht sehr schnell ist. Besonders wenn man mit tausenden von Fotos arbeitet, markiert bulkWaterMark Bilder wesentlich schneller als Photoshop, da Photoshop für jedes einzelne Bild alle individuellen Schritte der Makroaufzeichnung wiederholt. Man sieht jeden aufgezeichneten Schritt für Schritt für jedes Bild. Alle Ebenen und Effekte werden neu erstellt und immer wieder gerendert, während bulkWaterMark das nur bei der Initialisierung macht oder nur wenn es notwendig wird.
Weiters unterstützt bulkWaterMark automatisches Skalieren von Wasserzeichen, die zu groß sind für Eure Bilder. Die Wasserzeichen Größe wird ebenfalls proportional zum Bild berechnet, sodass man mit bulkWaterMark beispielsweise ein Text Wasserzeichen erstellen kann, das 10 Prozent der Bildbreite groß ist.
Während Photoshop so gut wie alle Disziplinen der Bildbearbeitung beherrscht, spielt bulkWaterMark seine Stärken in der Stapelverarbeitung beim vielfachen Einfügen von Wasserzeichen in Fotos aus, die aufgrund der breiten Funktionalität in Photoshop nicht verfügbar ist. Beispielsweise sind die dynamischen Ausdrücke in bulkWaterMark ein einzigartiges Feature um geskriptete Inhalt in Text Wasserzeichen anzuzeigen, wie beispielsweise Exif Metadaten von Bildern. Verkleinerung bzw. Vergrößerung von Bildern sowie die Umbenennung sind ebenfalls perfekt in den automatisierten Workflow integriert.
bulkWaterMark ist einfach für schnelle, komplexe und optisch ansprechende Stapelverarbeitung von Bilder zur Wasserzeichen Erstellung optimiert. Die Philosophie unserer Applikation ist eine einfache, Wizard-gesteuerte Handhabung, die den Fokus auf effizienten Bildschutz legt. Sobald Ihr einmal ein Wasserzeichen Profil nach euren Vorstellungen angelegt habt, braucht Ihr nur mehr eure Fotos über bulkWaterMark fallen lassen und könnt den Rest Eurer manuellen Wasserzeichen Routine vergessen. Aber: Nicht vergessen, die Bilder dann im Ausgabeordner auch abzuholen… 😉
Ich hoffe mein Tutorial war hilfreich!
Bis zum nächsten Mal!
Phil
PS: Noch zweieinhalb Minuten Zeit? Dann lade ich Euch ein unser bulkWaterMark Video Tutorial anzuschauen um einen Vergleich mit der oben besprochenen Photoshop Variante zu bekommen: