Long time, no see! In the last few weeks we were busy finishing the new features for our latest major bulkWaterMark release. Version 1.0.1543.131, available now, brings two new features for our batch photo watermark app:
Geo Expressions
bulkWaterMark has a brand new Expression Context to retrieve geographical data about the current photo. Trust me, you will love this feature to illustrate your holiday trip by displaying the place or address where you have taken the picture as watermark.
To use this feature your image needs to come with GPS coordinates saved in its Exif metadata. When you are taking a picture with your phone, nearly all modern smartphones are saving the coordinates of the current place within the image. Furthermore, you need access to the internet as bulkWaterMark will lookup the place that is specified by the coordinates in OpenStreetMap.
But how does this work? Learn how to watermark photos with geo data in bulkWaterMark by using Dynamic Expressions.
Let’s start from the scratch. When opening bulkWaterMark, we double click “New Watermark Profile” to create a new watermark and open the Profile Editor.
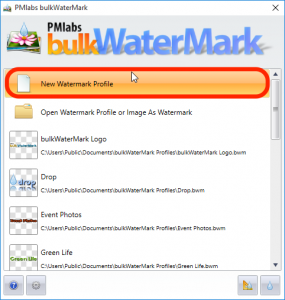
Now I’m going to add a new text watermark by clicking the Text Layer button:
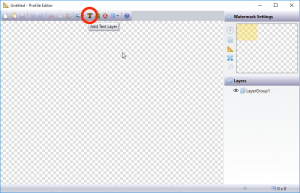
It’s up to you now to bring some style into your watermark. I have played around with gradient colors, drop shadow and a soft bevel effect and came up with this:
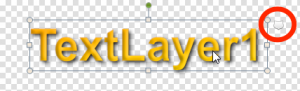
Now it’s getting interesting: Select the Text Layer by simply clicking on it. A popup button will appear now like in the picture above. Click on bubble icon and it will open the Expressions Editor for the selected Text Layer.
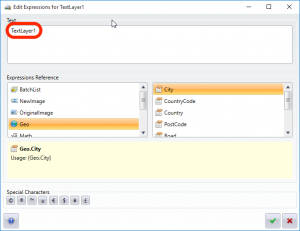
Above you will see the Expression Editor for a text watermark without a dynamic expression. Highlighted you can see the text you have entered before when adding the Text Layer to your Watermark Profile. I went with the standard text “TextLayer1”.
To bring in a Dynamic Expression with GIS (Geographic Information System) data, I’m selecting all the text in the Text section of the dialog. Afterwards I’m browsing through the Expression Reference, more precisely I’m selecting the Geo Expression Context and double click the City Expression. Double clicking the Expression results in a replacing of the highlighted “TextLayer1” text:
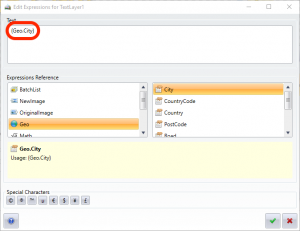
This means, that the Text Layer has now a fully dynamic text, that relies on the Geo.City Expression. You can additionally add some static text by changing the text to “Current City: {Geo.City}”. If you are happy with your Expression, you can apply the changes to the Text Watermark by clicking the button with the green tick.
It’s time to try out the Expression. You can do this directly within the Profile Editor by dragging and dropping an image file with Exif GPS data onto the Watermark Settings Preview:
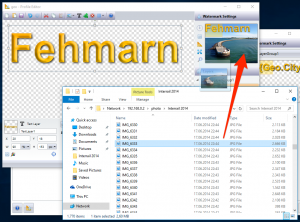
After saving the Profile, you can start to batch watermark your pictures as usual. Just make sure that you have turned on your internet connection, otherwise you will get an error message.
Geo Expressions are available for all users with Basic versions and above.
Random Watermarks
Sometimes you want to watermark photos randomly to make sure that no automated watermark remover or photo crop batch action can remove a watermark from photos easily. bulkWaterMark has a new feature called Random Watermarks to solve this issue.
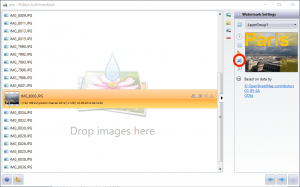
To activate Random Watermarks you just need to switch to Random mode in the Watermark Settings (see the highlighted button above). Afterwards you can select all the corners where the watermark potentially could appear. bulkWaterMark chooses a random corner for each image then from the corners and positions you have defined previously.
Random Watermarks can be used by users with Pro or Business licenses.
Hope you like our new features!
We are happy about any feedback! 🙂
Cheers,
Phil