Es ist gar nicht mal so selten, dass Besucher auf unserer Website landen, die zwar Wasserzeichen erstellen wollen, aber nicht Bilder markieren wollen, sondern Microsoft Office Dokumente – sprich Word Dokumente, Excel Arbeitsmappen oder Power Point Präsentationen. Aus diesem Grund starte ich nun eine kleine Serie in unserem PMlabs Blog zum Thema Wasserzeichen erstellen in Microsoft Office Applikationen.
Am häufigsten wird bei uns nachgefragt wie Wasserzeichen mit Word umzusetzen sind, wobei wir auch schon die eine oder andere Anfrage hatten, dass viele Anwender mit bulkWaterMark mehrere Dokumente oder PDFs auf einmal mit optischen Wasserzeichen versehen möchten. Dazu muss ich leider sagen, dass wir in nächster Zeit nicht vorhaben den Word Support nachzurüsten, aber eine PDF Integration für bulkWaterMark andenken. Womit wir aber vorab dienen können ist ein einfaches Tutorial, wie ihr in Word für ein Dokument manuell ein neues Wasserzeichen hinzufügen könnt.
Word Wasserzeichen von der Stange
Fangen wir von vorne an: Startet zunächst einmal Microsoft Word und öffnet ein Dokument, dass Ihr mit einem individuellen, optischen Wasserzeichen schützen möchtet. Bei mir ist das ein Lebenslauf generiert aus einer mitgelieferten Word 365 Vorlage.
Bis Word 2010: Wählt dazu zuerst den Ribbon „Seitenvorlage“ und weiters die Gruppe „Seitenhintergrund“ an. Klickt dort auf die Schaltfläche „Wasserzeichen“.
Ab Word 2013: Hier heißt der Ribbon „Entwurf“ und die Gruppe darunter „Seitenhintergrund“. Die Option „Wasserzeichen“ gibt es auch dort und ist über einen Klick erreichbar.
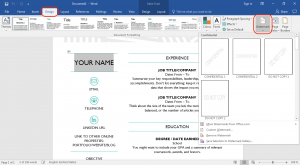
Danach klappt die Wasserzeichen Galerie auf. Ein paar Text Wasserzeichen sind bereits vorkonfiguriert und werden durch einen einfachen Klick ausgewählt und auf euer Word Dokument gestempelt.
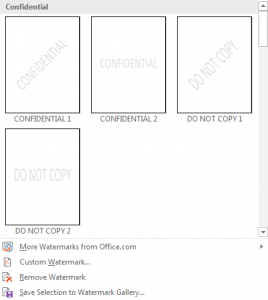
Zur Auswahl stehen Klassiker wie beispielsweise „Entwurf“, „Vertraulich“ oder „Nicht kopieren“.
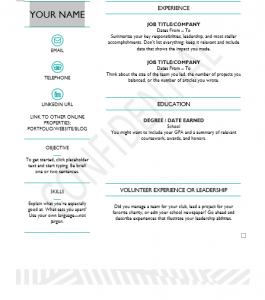
Word Wasserzeichen a la carté
Wahrscheinlich seid Ihr aber Perfektionisten und wollt lieber euer eigenes Word Wasserzeichen Design verwenden, die Schrift anpassen, den Farbton bestimmen – oder zumindest den Text ändern. Das ist natürlich kein Problem. Auf der einen Seite könnt Ihr Euch von Microsoft direkt mehrere neue Word Wasserzeichen Designs über Office.com holen oder Ihr könnt Euer Wasserzeichen bis ins Detail (allerdings nicht so detailliert wie in bulkWaterMark) konfigurieren.
Dazu wählt Ihr in der Wasserzeichen Galerie den Menüpunkt „Benutzerdefiniertes Wasserzeichen…“:
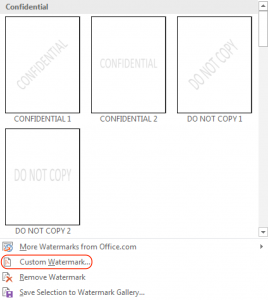
Ein kleiner Dialog springt auf und eröffnet Euch folgende Optionen zum Gestalten Eures Word Wasserzeichens:
- Kein Wasserzeichen
- Bild Wasserzeichen
- Text Wasserzeichen
Die erste Auswahlmöglichkeit ist Standardwert und selbsterklärend. Solltet Ihr das Wasserzeichen später wieder entfernen wollen aus Eurem Word Dokument, könnt Ihr das über diese Auswahl machen.
Bild Wasserzeichen in Word
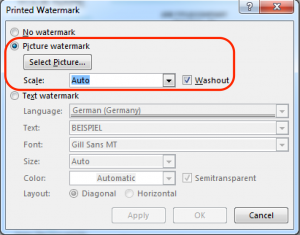
Ähnlich einer Bildebene in bulkWaterMark funktioniert das Bild Wasserzeichen in Microsoft Word. Mit der Schaltfläche „Bild auswählen“ könnt Ihr ein Logo Eurer Wahl als Bild Wasserzeichen im Dokument verwenden. Zusätzlich könnt Ihr hier die Skalierung des Wasserzeichens und über das Häkchen „Auswaschen“ das Wasserzeichen ein wenig aufhellen, damit es sich vom Dokument Text besser abhebt.
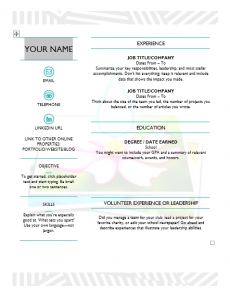
Text Wasserzeichen in Word
Die andere Möglichkeit, die auch in den Beispiel Wasserzeichen von Word schon demonstriert wird sind Text Wasserzeichen. Wählt Ihr diesen Menüpunkt aus könnt Ihr folgende Parameter frei definieren:
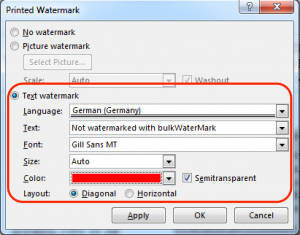
- Sprache des Wasserzeichens für die Rechtschreibprüfung (sollte die Sprache von Eurem restlichen Dokument abweichen)
- Textinhalt des Wasserzeichens
- Schriftart
- Schriftgröße
- Schriftfarbe
- Transparenz (ähnlich dem Auswaschen Parameter beim Bild Wasserzeichen)
- Layout (diagonal oder horizontales Wasserzeichen über dem Dokument)
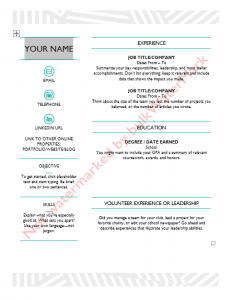
Fazit
Ich hoffe der vorliegende Blogartikel war hilfreich für Euch zum Erstellen von Wasserzeichen für Microsoft Word Dokumente. Die Gestaltungsmöglichkeiten von Word sind zwar etwas beschränkt, wenn Ihr kreativere Logos und Schriftzüge einfügen wollt, allerdings sind Wasserzeichen in Word auch keine Alltäglichkeit. Wenn Ihr der Meinung seid, dass wir Word Wasserzeichen auch in bulkWaterMark Potential haben und schnelle sowie einfache Stapelverarbeitung gefragt ist, dann meldet Euch bei uns und wir schauen, dass wir bald eine automatisierte Lösung anbieten können!
Bis zum nächsten Mal,
Phil



