Nach längerer Sendepause melde ich mich wieder zurück. Die letzten Wochen arbeiteten wir eifrig an der Fertigstellung der neuesten bulkWaterMark Release. Mit Version 1.0.1543.131, die ab sofort erhältlich ist, bringen wir zwei neue Funktionen für unsere Wasserzeichen Software:
Geo Ausdrücke
bulkWaterMark hat jetzt einen neuen Ausdruckskontext für das Holen von geografischen Daten zum aktuellen Foto. Dieses Feature ist eine ganz tolle Sache wenn Ihr beispielsweise bei Euren Urlaubsbildern immer automatisch den Ort als Wasserzeichen einblenden wollt, an dem Ihr das aktuelle Foto gemacht habt.
Um solche Geo Wasserzeichen erstellen zu können, braucht Ihr Bilder, die die GPS Koordinaten in ihren Exif Metadaten hinterlegt haben. Wenn Ihr Eure Bilder hauptsächlich mit Smartphones knipst, bekommt Ihr ziemlich sicher von Eurem Handy die aktuellen Koordinaten eures Aufenthalts ins Bild geschrieben. Weiters benötigt dann noch bulkWaterMark Zugang zum Internet, um die Koordinaten in OpenStreetMap nachzuschlagen.
Aber wie erstelle ich so ein Wasserzeichen? Das geht recht flott mit den dynamischen Ausdrücken von bulkWaterMark.
Fangen wir bei Null an. Direkt nach dem Öffnen von bulkWaterMark, klicke ich doppelt auf „Neues Wasserzeichen“ um den Profil Editor zu öffnen.
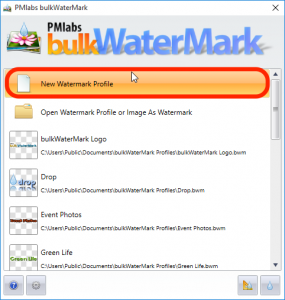
Als nächstes werde ich ein neues Text Wasserzeichen hinzufügen, indem ich auf den Textebenen hinzufügen Knopf klicke:
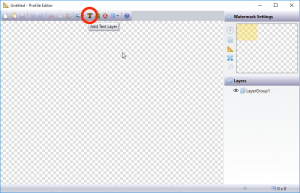
Jetzt heißt es kreativ werden. Ich haben ein wenig mit Farbverläufen, Schatten und dem Bevel Effekt herumgespielt, bis schlussendlich das rausgekommen ist:
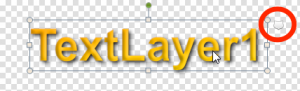
Jetzt wird’s interessanter: Wir selektieren zuerst die Textebene per Mausklick. Ein kleines Icon zum Draufdrücken erscheint dann wie im Screenshot oben. Per Klick auf dieses Sprechblasen Icon öffnet sich der Dynamische Ausdrücke Editor für die ausgewählte Ebene.
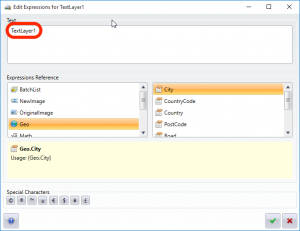
Oben findet Ihr den Editor ohne einen dynamischen Ausdruck. Rot hervorgehoben ist eigentlich nur der aktuelle Text, der im Text Wasserzeichen steht. Falls Ihr den Standardtext geändert habt, steht hier dann euer Text, ich war etwas fauler – es blieb bei „TextLayer1“. 😉
Um nun einen Ausdruck mit GIS (Geographic Information System) Daten ins Spiel zu bringen, selektiere ich den kompletten Text der Ebene. Danach blättere ich durch die Ausdrucksreferenz und suche mir zuerst den Geo Ausdruckskontext und danach klicke ich doppelt auf den rechts erscheinende City Ausdruck. Der Doppelklick resultiert in einem Ersetzen des markierten „TextLayer1“ mit dem Ausdruck:
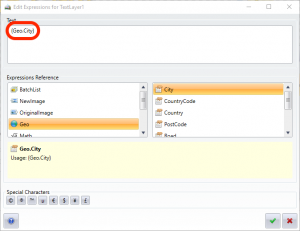
Das obige Ergebnis bedeutet nun, dass die Textebene komplett dynamischen Text anzeigt, der vom Geo.City Ausdruck abhängig ist. Zusätzlich könnt Ihr auch noch einen statischen Text hinzufügen, wie beispielsweise „Aktuelle Stadt: {Geo.City}“. Wenn Ihr mit eurem Ausdruck glücklich seid, könnt Ihr mit dem grünen Häkchen die Änderungen übernehmen und zurück in den Wasserzeichen Editor springen.
Zeit den Ausdruck auszuprobieren. Das könnt Ihr direkt im Wasserzeichen Editor machen, indem Ihr per Drag & Drop ein Bild auf die Vorschau fallen lässt. Wichtig ist, dass das Bild eben wie oben erwähnt Exif GPS Daten enthält:
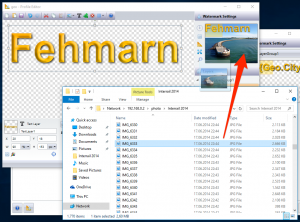
Nach dem Speichern des Profils, könnt Ihr Wasserzeichen erstellen wie gewohnt. Geht nur sicher, dass die Internetverbindung aufrecht ist, ansonsten gibt es eine Fehlermeldung beim Schützen der Bilder.
Geo Ausdrücke sind verfügbar für alle Benutzer der Basic Version und darüber.
Zufalls Wasserzeichen
Manchmal möchte man Wasserzeichen zufällig im Foto verteilen, damit sie nicht automatisch durch Batch Beschneidung der geschützten Bilder entfernt werden können. Damit das Wasserzeichen Entfernen schwieriger wird, gibt es in bulkWaterMark jetzt ein neues Feature namens Zufalls Wasserzeichen.
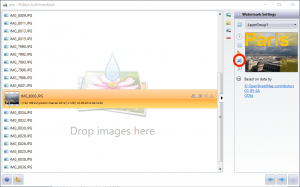
Um Zufalls Wasserzeichen zu aktivieren, braucht Ihr nur in den Zufall Modus umschalten (siehe hervorgehobener Button im Bild oben). Danach könnt Ihr alle Ecken und Bereiche im Bild auswählen, indem das Wasserzeichen möglicherweise eingefügt werden soll. bulkWaterMark entscheidet dann zufällig in welche eurer zuvor ausgewählten Bereiche das Wasserzeichen gestempelt werden soll.
Zufalls Wasserzeichen gibt es in der Pro und Business Variante der Software.
Wir hoffen Euch gefallen die neuen Funktionen in bulkWaterMark und freuen uns auf Euer Feedback! 🙂
Ciao,
Phil



