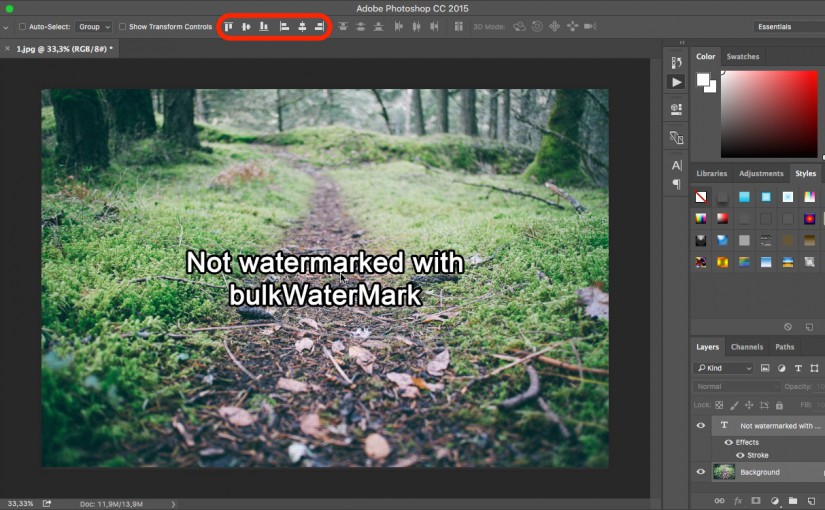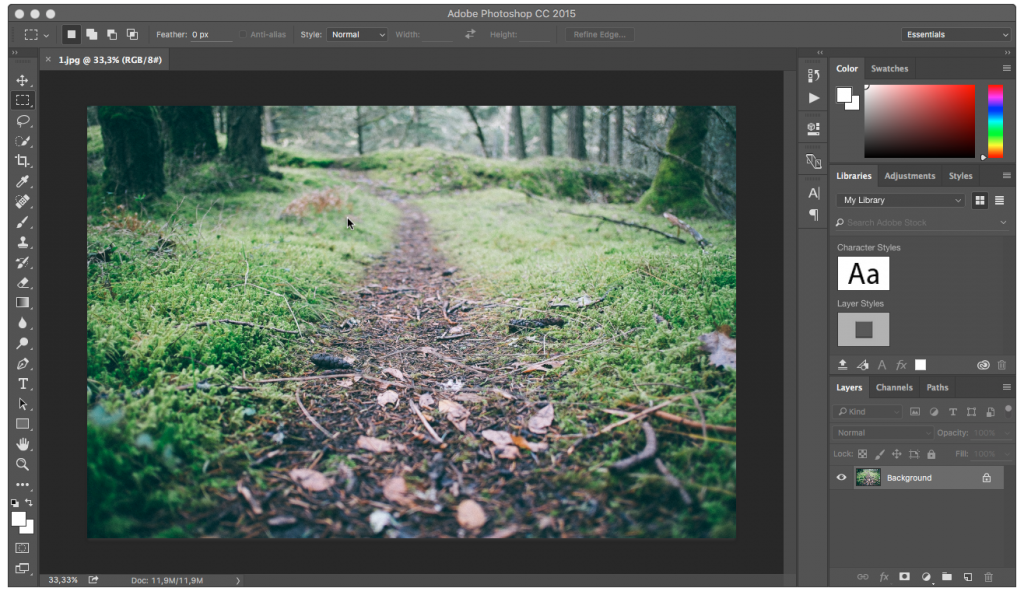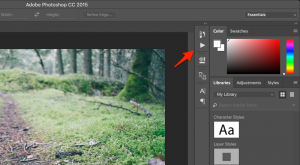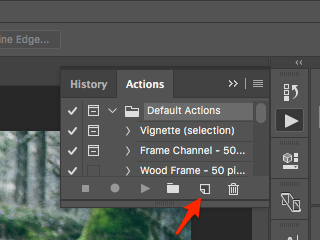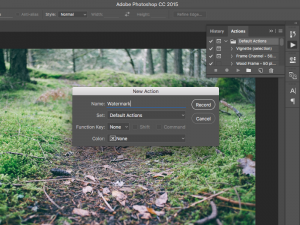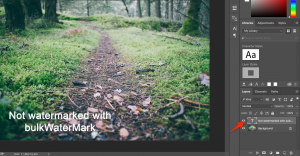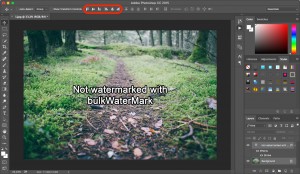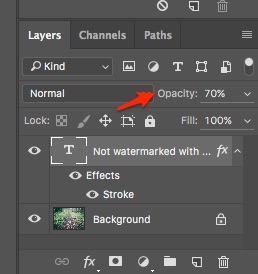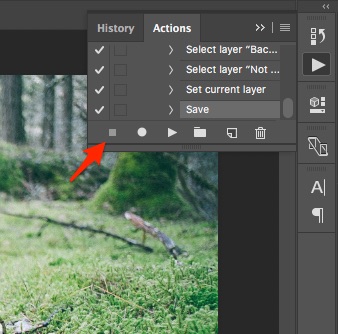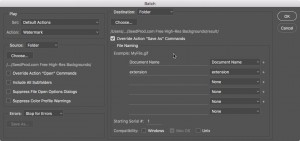Du verwendest bereits PMlabs waterMark V2? Warum solltest du dann ausgerechnet zum neuen, aber kommerziellen PMlabs bulkWaterMark wechseln?
Seit dem Release von waterMark V2 hat sich nicht nur die Technologie hinter der Software verbessert, sondern auch meine Programmierkünste. waterMark V1 wurde bereits im Jahr 2003 veröffentlicht, relativ kurz darauf folgte 2005 Version Nummer 2 und waterMark V3 aka bulkWaterMark erblickte das Licht der Welt im Jahre 2015. Aber was macht bulkWaterMark besser beim Erstellen von Wasserzeichen als seine Vorgänger? Das schauen wir uns jetzt an… 🙂
1. Bessere Benutzererfahrung beim täglichen Wasserzeichen Einfügen Blues
Für bulkWaterMark haben wir uns lange überlegt, wie wir den überladenen Dialog von waterMark V2 vereinfachen können. Version 1 und V2 hatten eine ziemlich ähnliche Benutzeroberfläche zum Konfigurieren der Stapelverarbeitung: Öffnen oder Definieren eines Wasserzeichens samt seiner Position, das Ausgabeformat einstellen und schlussendlich den Start Knopf klicken, damit die Wasserzeichen Stempelmaschine anläuft. Einfach, aber nicht wirklich selbsterklärend.
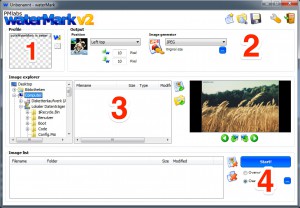
Oftmals sind Benutzer etwas überfordert wenn sie waterMark V2 zum ersten Mal in aller Pracht sehen. Für mich als Entwickler der Software ist der Arbeitsablauf natürlich sonnenklar, aber für neue Benutzer nicht. Deshalb haben wir die neue Benutzeroberfläche von bulkWaterMark klarer und einfacher gestaltet, damit das Erstellen von Wasserzeichen im Batch unkomplizierter und logischer von der Hand geht.
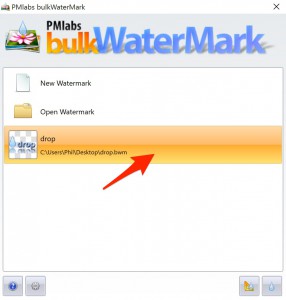
bulkWaterMark begrüßt seine Benutzer jetzt mit einer Liste aller zuletzt verwendeten Wasserzeichen Profile. Um eines von diesen Wasserzeichen zu verwenden, klickt man einfach per Doppelklick drauf. Soll ein neues Wasserzeichen erstellt werden, klickt man einfach den ersten Eintrag „Neues Wasserzeichen“ und der Profileditor wartet mit einer leeren Leinwand auf Euren kreativen Input. Mit Doppelklick auf den zweiten Eintrag in der Liste, öffnet man ein bereits vorhandenes Wasserzeichen, das noch nicht in der Liste ist und beispielsweise auf einem anderen Computer erstellt wurde.
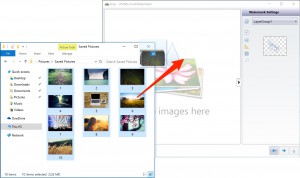
Danach wartet die Bildliste auf Euch, die alle Bilder im Batch enthält. Per Drag & Drop kann die Liste befüllt werden, indem Ihr Bilder oder Ordner einfach aus dem Windows Explorer heraus auf die Bildliste zieht und fallen lässt. Sobald ein Foto in die Liste eingefügt wurde, ist es per Klick auf das Bild möglich eine Live-Vorschau eines markierten Fotos anzuzeigen ohne, dass das Originalbild verändert wird. Wenn die Wasserzeichen Einstellungen Euren Vorstellungen entsprechen, startet man das Wasserzeichen Erstellen einfach per Klick auf den Wassertropfen. Die App fragt dann wohin die geschützten Bilder gespeichert werden sollen und nimmt als Ausgabe Bildformat das Format des ursprünglichen Bildes an. Wollt Ihr diese Einstellungen im Detail aber abändern, könnt Ihr stattdessen auch dem Wizard zu den Ausgabeeinstellungen weiter folgen. In diesen findet Ihr dann Einstellungen für das Zielverzeichnis, Bild Verkleinerung oder Vergrößerung, Batch Umbenennung und Bildformatkonvertierung.
Der neue Wizard ist wahrscheinlich die größte Änderung im Bereich der Benutzeroberfläche und für waterMark V2 Veteranen erst einmal gewöhnungsbedürftig. Vereinzelt trauern einige Benutzer dem Explorer Baum im Hauptbildschirm von waterMark V2 nach, das positive Feedback für den neuen Wizard überwiegt allerdings mittlerweile. Für die meisten Benutzer wirkt die Oberfläche jetzt mehr strukturiert und weniger überladen. Die Ausgabeeinstellungen sind im bulkWaterMark Wizard optional und in den Hintergrund gerückt, da sie nach der ersten Konfiguration oft nie mehr geändert werden. Der zukünftige Arbeitsworkflow mit bulkWaterMark besteht also nur mehr aus drei Schritten: Profil auswählen, die Bilder in die Bildliste ziehen und den Wassertropfen klicken! 🙂
2. Überarbeiteter Profileditor zum Erstellen von Wasserzeichen
waterMark V2 hat bereits einen Wasserzeichen Editor mit Live-Preview im WYSIWYG (What You See Is What You Get) Stil mit Ebenen a la Photoshop im Gepäck, allerdings hatte dieser so seine Limitierungen. Ein paar Beispiele: Das Rotieren von Ebenen war in V2 nicht möglich und wenn ein Text Wasserzeichen bearbeitet werden soll, ist das nur in einem eigenen Fenster möglich.
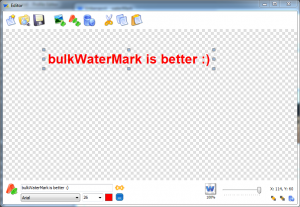
In bulkWaterMark könnt Ihr jetzt direkt auf der Leinwand Text Wasserzeichen runtertippen wie in Word oder Photoshop und auch per Maus rotieren oder vergrößern. Solltet Ihr unabsichtlich eine Ebene im Wasserzeichen löschen, gibt es eine Undo Möglichkeit um die fatale Aktion rückgängig zu machen. Es gibt noch eine Menge anderer kleiner Details, die die Bedienung und die User Experience des Wasserzeichen Editors um ein Vielfaches verbessern. Der Profil Editor funktioniert genauso wie man es sich von einer Bildbearbeitungssoftware erwartet. So gibt es nun auch eine Vorschau für die Schriftauswahl beim Selektieren eines Fonts. Neben vielen kleinen Verbesserungen in der Benutzeroberfläche gibt es auch etliche neue Wasserzeichen Features, die ich Euch nicht länger vorenthalten möchte:
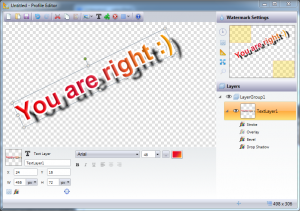
Der obere Screenshot zeigt schon einige der neuen Features: So gibt es jetzt Farbverläufe für sämtliche Farbeigenschaften in Wasserzeichen Ebenen. Im Wasserzeichen oben verwende ich beispielsweise die Farben rot, weinrot und gold um den Farbverlauf zusammenzumischen.
Weiters ist das Text Wasserzeichen oben rotiert, ebenfalls ein neues Feature für Ebenen und Ebenengruppen in bulkWaterMark. Wart kurz!? Ebenengruppen? Richtig, das ist auch neu. Ebenengruppen sind überraschenderweise eine Gruppe von Ebenen, die für ein Wasserzeichen stehen. Das heißt für Euch, dass Ihr nun mehrere Wasserzeichen auf einmal in ein Foto einfügen könnt, indem Ihr einfach mehrere Ebenengruppen anlegt.
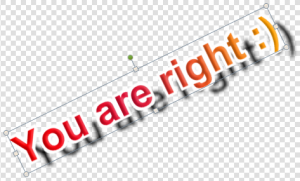
Nächster Streich: Ebeneneffekte. Du kannst nun zu jeden Wasserzeichen einen Schatten oder eine Kontur hinzufügen, um das Wasserzeichen einerseits lässiger zu gestalten und andererseits um es besser vom Foto abzuheben. Diese Effekte können kombiniert für alle Ebenentypen angewendet werden – auch bei Bild Wasserzeichen wie fertige Logos.
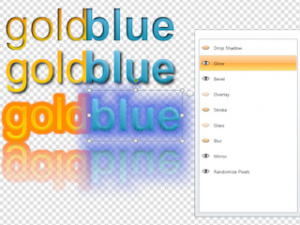
Auch praktisch: Eine Live-Vorschau Eures Wasserzeichen ist immer sichtbar während der Bildbearbeitung. Zusätzlich könnt Ihr noch per Drag & Drop ein Bild für die Vorschau festlegen und prompt wird das abgeworfene Bild mit dem aktuellen Wasserzeichen im Profileditor angezeigt:
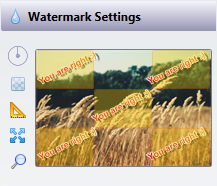
Innerhalb der Mini-Vorschau könnt Ihr nun einstellen auf welchen Positionen im Bild das Wasserzeichen erstellt werden soll. Das Wasserzeichen kann jetzt öfters als einmal in ein Bild eingefügt werden. Will man allerdings das ganze Bild mit Wasserzeichen eindecken, ist man mit dem vielgewünschten Kachelmodus von bulkWaterMark gut beraten:
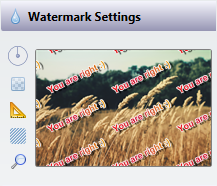
Ganz klar: Das Upgrade auf bulkWaterMark macht sich also schon bezahlt! 😉 Natürlich aber gibt es noch weitere Gründe… 🙂
3. Erweiterbarkeit!
bulkWaterMark ist erweiterbar mit PlugIns. Das sind kleine Teilprogramme, die bulkWaterMark in wichtigen Bereichen um neue Funktionen erweitern können, wie beispielsweise neue Arten von Wasserzeichen, benutzerdefinierten dynamischen Ausdrücken für Text Wasserzeichen oder neue Bildformate für den Import und Export von Fotos. Ein Social Export PlugIn steht ebenfalls oben auf der Liste, das heißt wir werden bald direkten Upload für Facebook, Flickr und WordPress anbieten.
Das Ganze wird mittels einem PlugIn Software Development Kit umgesetzt und auch für die Öffentlichkeit zugänglich sein. Im Laufe des Jahres 2016 soll dieses SDK freigegeben werden – momentan arbeiten wir noch am Fine Tuning und Optimieren der Schnittstellen, sowie an der Vorbereitung zur Dokumentation.
4. Verbesserte Größenänderung und Umbenennung im Batch
Auch beim Ändern der Bildgrößen und Umbenennung in der Stapelverarbeitung hat sich in bulkWaterMark einiges getan. Es ist nun möglich die Auslösung eines Bildes in dpi festzulegen. Weiters haben wir auch zwei Optionen hinzugefügt, die das Vergrößern von zu kleinen Bildern sowie das Schrumpfen von größeren Bildern verhindern soll. Das ist besonders nützlich wenn im Batch viele hochauflösende Fotos sind die beispielsweise auf 800 x 600 verkleinert werden sollen, gemischt mit kleineren Fotos, die nur 640 x 600 messen. bulkWaterMark markiert dann auch die kleineren Fotos mit Wasserzeichen, wird sie aber nicht auf 800 x 600 vergrößern, da Ihre originale Größe kleiner ist.
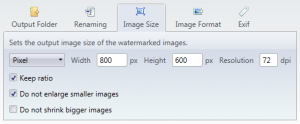
Das Umbenennen ist im neuen bulkWaterMark auch um einiges cleverer als in waterMark V2: Es ist jetzt möglich, dass Ihr dynamische Umbenennungsvorlagen verwendet, die auf Eigenschaften des ursprünglichen Bildes zugreifen können. Das kann der Originaldateiname oder die Größe des mit Wasserzeichen versehenen Bildes sein.
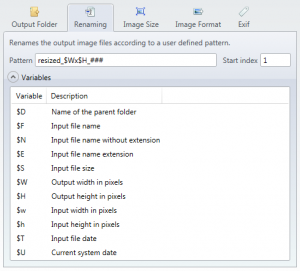
Im Screenshot oben definiere ich beispielsweise ein Muster zum Umbenennen der Datei, das sich „resized_$Wx$H_###“ liest. Wenn jetzt ein typisches Foto per Digitalkamera oder Smartphone geschossen wird, ist der Dateiname vermutlich „DSC_1232.jpg“. Ist das Foto als fünftes Bild in der Bildliste und das Foto 2500 x 1667 Pixel groß, resultiert das in folgendem Ausgabedateinamen: „resized_2500x1667_005.jpg“.
5. Dynamische Ausdrücke reloaded
bulkWaterMark bringt ebenfalls große Verbesserungen für die bereits aus waterMark V2 bekannten Ausdrücke. Dynamische Ausdrücke können verwendet werden um in Text Wasserzeichen Metadaten von Bildern anzuzeigen. Während waterMark V2 nur mit einem simplen „Suchen und Ersetzen“-Mechanismus die Ausdrücke mit Werten ersetzt hat, geht bulkWaterMark einen Schritt weiter: Wenn ein dynamischer Ausdruck in einer Ebene gefunden wird, analysiert bulkWaterMark den Ausdruck und bietet die Möglichkeiten einer simplen Skriptsprache. Ausdrücke können jetzt parametrisiert oder verschachtelt werden. Weiters ist es möglich logische Abfragen einzubauen um die Darstellung des Wasserzeichens zu kontrollieren und vom Bild abhängig zu machen. Im folgenden Beispiel verwende ich ein Bild Wasserzeichen, das einblendet werden soll, wenn das zu schützende Foto mit aktivem Blitz geschossen wurde:
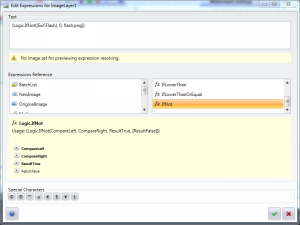
Wenn der oben im Screenshot abgebildete Ausdruck im Wasserzeichen verwendet wird und das Eingabefoto mit einer Exif-kompatiblen Digitalkamera aufgenommen wurde, liest bulkWaterMark zuerst den Exif Tag Flash ein. Ist dieser Wert nicht 0, dann wurde das Foto mit einem Blitz geschossen. In diesem Fall retourniert der Ausdruck die Zeichenfolge „flash.png“, das für einen Dateinamen steht. bulkWaterMark verwendet diese Dateinamen für ein Bild Wasserzeichen und fügt dieses Bild als Wasserzeichen ein – aber nur wenn der Exif Tag keine 0 zurückliefert:

Ausdrücke sind in allen Editionen von bulkWaterMark unlimitiert enthalten, inklusive PlugIn Unterstützung zur Erweiterung. Mehr Beispiele und Tutorials folgen in Kürze hier im Blog.
6. Automatisch skalierende Vektor Wasserzeichen erstellen
Ein weitere neue und interessante Funktion von bulkWaterMark ist das automatische Skalieren von Wasserzeichen im Verhältnis zur Bildgröße. Oft passiert das man unterschiedlich große Bildgrößen in einem Aufwasch mit Wasserzeichen versehen möchte. Dabei soll das Wasserzeichen immer die komplette Breite des Bildes ausfüllen. Mit bulkWaterMark ist das kein Problem mehr:

Wie in den Screenshots ersichtlich skaliert bulkWaterMark das Text Wasserzeichen im Bild stets so, dass es immer 90% des Fotos abdeckt, in das es gestempelt wird. Dieses Feature funktioniert besonders gut wenn Wasserzeichen zentriert werden. Es garantiert HD-Wasserzeichen auf HD-Fotos:
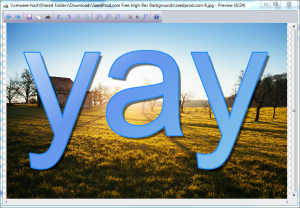
Auch auf normal großen Bildern wählt bulkWaterMark eine geeignete Schriftgröße und passt den Schriftzug automatisch an die Breite des Fotos an:
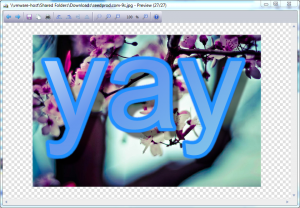
Fazit
Abschließend sind wir stolz sagen zu können, dass bulkWaterMark bereits jetzt in seiner ersten öffentlichen Version um einiges mehr drauf hat wie sein Vorgänger waterMark V2 oder vergleichbare kostenpflichtige Alternativen. Wir hoffen, dass Euch die neuen Werkzeuge zum Wasserzeichen Erstellen gefallen und nützlich sind. Bitte vergesst nicht, dass das erst der Anfang ist und wir noch einiges vorhaben für zukünftige Versionen und unser PlugIn System, das noch 2016 kommen soll.
Bis zum nächsten Mal!
Phil